PDF là một trong những định dạng file được sử dụng phổ biến trong công việc và học tập. Tuy nhiên, với những người mới bắt đầu sử dụng loại định dạng này sẽ chưa thể hiểu rõ khái niệm file PDF là gì, ưu nhược điểm của PDF cũng như những thủ thuật khi sử dụng file PDF. Vậy hãy cùng Sansosanh khám phá những thông tin về file PDF trong bài viết dưới đây để hiểu rõ hơn nhé!
Tóm tắt
File PDF là gì?

File pdf là gì?
PDF là viết tắt của thuật ngữ Portable Document Format, được dịch ra là định dạng văn bản di động. Định dạng PDF được phát triển bởi nhà điều hành Adobe. Cũng giống như Word, file PDF có thể chứa rất nhiều tài liệu, hình ảnh trong một PDF. Hiện nay, định dạng PDF được sử dụng khá phổ biến giúp lưu trữ tài liệu hiệu quả.
Theo wikipedia về khái niệm file PDF là gì, định dạng này được định nghĩa là một dạng tệp tin văn bản, hỗ trợ văn bản thô (text) cùng với phông chữ, biểu đồ, hình ảnh đồ họa, âm thanh và nhiều tập tin khác đi kèm.
Định dạng của file PDF sẽ thường hiển thị nội dung theo một bố cục và chỉnh sửa thống nhất, cho dù chúng được mở bởi các phần mềm khác nhau, trên máy tính hay trong các hệ điều hành khác nhau. Một văn bản PDF sẽ luôn hiển thị ở một bố cục giống nhau trên các môi trường làm việc khác nhau. Đây cũng chính là nguyên nhân vì sao Portable Document Format được đông đảo người sử dụng cho việc phát hành tài liệu, sách báo thông qua các trang mạng Internet.
Lịch sử và quá trình phát triển của định dạng PDF
Định dạng PDF được phát hành bởi “ông lớn” Adobe, ra mắt đầu tiên vào những năm 90 với vai trò lưu giữ tài liệu hoàn toàn trong một file. Tại thời điểm này, các trang web vẫn còn rất non trẻ, vì thế định dạng PDF chỉ được sử dụng để xuất bản tài liệu in để bàn.

PDF do “ông lớn” Adobe sáng lập nên
Phải mất một khoảng thời gian dài kể từ ngày ra mắt, PDF mới có thể tiếp tục, tuy nhiên chúng không sở hữu tất cả tính năng tích hợp như ngày nay, nhược điểm lớn của chúng là tải file lớn cực kỳ chậm. Sau vài năm nghiên cứu cải tiến và phát triển, nhà điều hành Adobe đã phát hành ra phần mềm Adobe Reader sử dụng miễn phí cho PDF, từ đó trở thành tiêu chuẩn tập tin cho các tài liệu cố định.
Ban đầu, PDF chỉ là một định dạng độc quyền của Adobe, tức là nhà điều hành này sẽ kiểm soát mọi hoạt động của PDF. Mãi đến 2008, Adobe mới bỏ quyền sở hữu và định dạng PDF đã dần trở thành một tiêu chuẩn mở. Đến nay, các tệp PDF vẫn có tập hợp các thuộc tính cơ bản như trước đây nhưng không còn thuộc quyền sở hữu của Adobe.
Ưu và nhược điểm của file PDF là gì?
Về ưu điểm
- Định dạng Portable Document Format có tính thống nhất cao, được sử dụng phổ biến. Ở bất kỳ một phần mềm máy tính nào, file có đuôi PDF đều được hiển thị giống nhau hoàn toàn.
- Các phần mềm đọc và chỉnh sửa file PDF đều được tích hợp mặc định trên các thiết bị như máy tính, tab, điện thoại thông minh, … giúp người dùng xem, trao đổi hoặc in ấn dễ dàng.
- File PDF chiếm ít dung lượng hơn so với các file văn bản khác bởi chúng được hỗ trợ bởi rất nhiều thuật toán khác nhau, nén hình ảnh để giảm bớt dung lượng của file.
- Khi sử dụng PDF, người dùng có thể cài đặt các tùy chỉnh bảo mật tài liệu của mình như cấm chỉnh sửa, cấm in,... Đồng thời, định dạng này cho phép bạn sử dụng các ký hiệu điện tử nhằm xác định được tính xác thực của các văn bản tài liệu.
Về nhược điểm
- Khi sử dụng định dạng PDF, người dùng thường gặp khó khăn trong việc thực hiện các thao tác chỉnh sửa bởi nó cần được thực hiện trong các chương trình riêng biệt.
- Các thao tác với văn bản trong file PDF sẽ rất khó khăn bởi chúng chúng được xem như một hình ảnh.
- Nếu bạn muốn chỉnh sửa các thông tin trên tài liệu định dạng PDF sẽ không được miễn phí.
Cách tạo file PDF trên máy tính
Hiện nay, việc tạo lập một file PDF không còn quá phức tạp do đã có rất nhiều phần mềm ra đời nhằm hỗ trợ cho người dùng tạo file PDF đơn giản, nhanh chóng như Nitro pro, doPDF,... Hoặc bạn cũng có thể tạo một file PDF bằng việc tạo văn bản trong Word 2013. Có thể nói đây là cách tạo file đơn giản và nhanh chóng nhất mà nhiều người thường sử dụng, bạn thực hiện theo các bước sau:
Bước 1: Mở phần mềm Microsoft Word 2013, bạn có thể làm việc và đánh văn bản, hình ảnh vào file word này như thường.
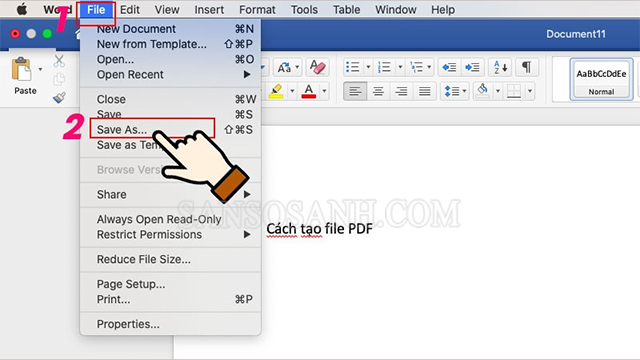 Bước 2: Sau khi hoàn thành xong nội dung cần làm việc, bạn vào Menu File rồi chọn Save As.
Bước 2: Sau khi hoàn thành xong nội dung cần làm việc, bạn vào Menu File rồi chọn Save As.
Bước 3: Tại đây, màn hình xuất hiện phần name file nội dung, bạn đang cần lưu file này dưới dạng PDF, hãy nhập tên của của file vào ô File Name, chọn PDF(*.pdf) ở ô Save as type. Sau đó bạn lưu đuôi PDF lại là đã thành công việc tạp và lưu một file PDF hoàn chỉnh rồi đó.
Cách mở file PDF như thế nào?
Hiện nay, đại đa số mọi người đều sử dụng Adobe Acrobat Reader để mở file PDF bởi đây là phần mềm hỗ trợ đọc file miễn phí do Adobe sáng lập. Bên cạnh đó, một số phần mềm khác Chrome, Firefox đều có khả năng tự mở file PDF, bạn chỉ cần cài đặt thêm các tiện ích bổ sung thì có thể sử dụng được. Cách làm này sẽ đơn giản hơn rất nhiều, nó sẽ tự động mở file PDF cho bạn khi nhấp chuột vào một liên kết PDF trực tuyến.
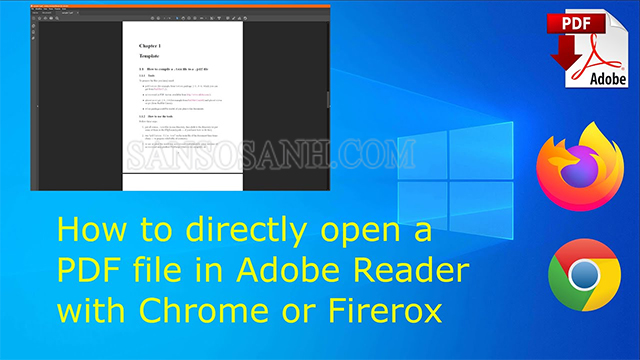
Sử dụng Adobe Reader, Chrome, Firefox, … để mở file PDF
Ngoài ra, bạn cũng có thể sử dụng một số công cụ, phần mềm hỗ trợ khác như Slimpdf Reader, Sumatra PDF hay MuPDF bởi chúng tích hợp nhiều tiện ích và hoàn toàn miễn phí.
Đọc và chỉnh sửa file PDF
Khi sử dụng định dạng PDF, nhiều người cho rằng đây giống như một hình ảnh và thắc mắc file PDF có thể chỉnh sửa được không. Với những lợi ích mà PDF mang lại, đã có rất nhiều công cụ, phần mềm được phát triển để hỗ trợ cho quá trình chỉnh sửa tệp file có đuôi định dạng PDF.
Tuy nhiên không phải công cụ nào cũng đem lại hiệu quả chỉnh sửa cho người dùng. 2 cách đọc và chỉnh sửa file được sử dụng phổ biến hiện nay đó là:
Foxit Reader
Khi nhắc đến công cụ Foxit Reader, chắc hẳn những người sử dụng máy tính, thiết bị điện tử để truyền dữ liệu sẽ đều biết đến. Đây là một phần mềm đọc file PDF nổi tiếng nhờ lưu lượng gọn nhẹ, phù hợp với mọi cấu hình của máy tính.
Hiện nay, công nghệ thông tin đã ngày càng phát triển, vì thế phần mềm Foxit Reader đã có thêm nhiều tính năng và ứng dụng mới, nổi trội như tạo mật khẩu, chữ ký, tạo lập file PDF, … và nhiều tính năng khác.
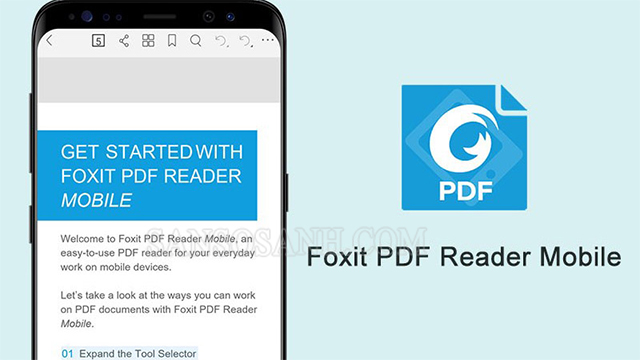
Phần mềm Foxit Reader có nhiều ưu điểm khiến người dùng yêu thích
Với Foxit Reader hiện nay sở hữu nhiều ưu điểm được nhiều người dùng ưa thích:
- Phù hợp với hầu hết loại cấu hình của máy tính hiện hành.
- Người dùng có thể để lại bình luận, nhận xét trong file PDF.
- Dễ dàng tạo lập file PDF mới.
- Phần mềm hỗ trợ phiên bản dành cho điện thoại thông minh.
- Lưu lượng ít, dễ sử dụng.
- Có 2 phiên bản cho người dùng lựa chọn là miễn phí và trả phí.
- Tạo mật khẩu bảo vệ tập tin PDF và chữ ký tạo dấu ấn cá nhân.
- Có thể kết nối đám mây để lưu trữ và chia sẻ tập tin PDF trực tuyến.
- Hỗ trợ ngôn ngữ Tiếng Việt.
Cùng với những ưu điểm trên, Foxit Reader vẫn còn tồn tại nhược điểm đó là tải các file PDF nặng rất chậm. Nguyên nhân do phần mềm có nhiều tính năng nên người dùng thương cảm thấy chậm và đôi lúc khiến cho họ cảm thấy chưa thực sự thỏa mãn.
Adobe Reader

Phần mềm Adobe Reader hỗ trợ đọc và chỉnh sửa tệp tin PDF
Để hỗ trợ người dùng đọc và chỉnh sửa file PDF, “ông lớn” Adobe đã cho ra đời phần mềm Adobe Reader. So với phần mềm Foxit Reader thì chắc chắn Adobe Reader cũng thuộc top ngang hàng, hai phần mềm ra đời như một 9 một 10. Nếu bạn đang phân vân nên chọn ứng dụng nào thì chắc chắn đây chính là một gợi ý dành cho bạn.
Với Adobe Reader sở hữu nhiều ưu điểm mà bạn có thể tham khảo:
- Giao diện thân thiện, sử dụng đơn giản, có thể tạo ghi chú hoặc nhận xét trên tập tin PDF.
- Có thể kết nối đám mây để lưu trữ và chia sẻ file PDF trực tuyến.
- Phần mềm Adobe Reader hỗ trợ phiên bản trên điện thoại thông minh, người dùng có thể xem, chỉnh sửa, chuyển đổi file hoặc tạo chữ ký,... Ngoài ra, bạn còn có thể sử dụng camera để chia sẻ tài liệu với định dạng PDF.
- Hiện nay, các nhà sáng chế phần mềm vẫn chưa thu phí sử dụng dịch vụ, vì thế người dùng có thể sử dụng Adobe Reader hoàn toàn miễn phí.
Bên cạnh những ưu điểm kể trên, Adobe Reader vẫn còn tồn tại một số nhược điểm là: chưa hỗ trợ ngôn ngữ Tiếng Việt cho người dùng, phần mềm sẽ mặc định cài thêm McAfee Security Scan Plus và McAfee Safe Connect nếu bạn không bỏ chọn tính năng này, lưu lượng phần mềm còn nặng hơn so với các phần mềm khác.
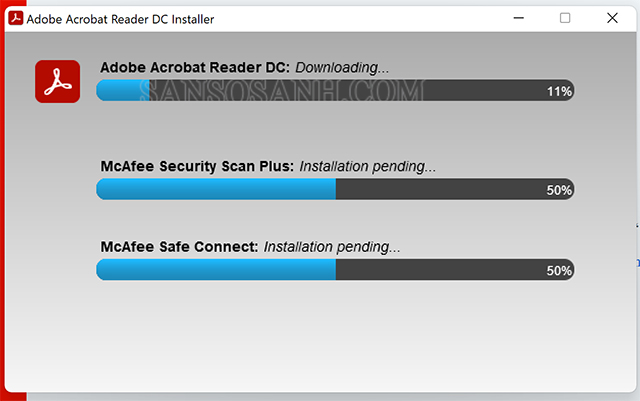
Phần mềm mặc định chọn McAfee Security Scan Plus và McAfee Safe Connect
File pdf có in được không?
Việc in file Word hay Excel đã quá quen thuộc với khá nhiều người nhưng còn file PDF thì sao? Thực tế, khi được hỏi, một số người cho rằng file PDF không thể in được, một số khác lại không biết làm sao để in tài liệu từ file PDF mặc dù loại định dạng này được sử dụng khá phổ biến trong công việc, học tập. Dưới đây mà một số cách giúp bạn có thể in file PDF dễ dàng.
Foxit Reader
Để có thể in tệp tin Foxit Reader, các bạn thực hiện theo các bước sau đây:
Bước 1: Tải phần mềm Foxit Reader mới nhất về máy và tiến hành cài đặt.
Bước 2: Sau khi đã cài đặt Foxit Reader, các bạn có thể mở tệp tin PDF cần in ra. Có 3 cách để cài đặt lệnh in file PDF tại phần mềm Foxit Reader:
- Nhấn chuột vào biểu tượng in trên thanh công cụ.
- Nhấn tổ hợp phím Ctrl + P trên bàn phím để in
- Chọn File, sau đó nhấp chuột vào Print.
Bước 3: Sau khi bạn đã lựa chọn 1 trong 3 cách đặt lệnh in trên, màn hình sẽ hiển thị một hộp thoại in. Trong hộp thoại này sẽ có rất nhiều mục để bạn lựa chọn như:
- Name: Tên máy in muốn sử dụng
- Copies: Số lượng bản in cần in
- Print as Grayscale: Chế độ in đen trắng, file in ra không có màu sắc
- Print as images: Chế độ in giống như bản in có màu sắc
- Print Range: Lựa chọn trang in tùy ý
- Subset: Lựa chọn in các trang chẵn lẻ trong file
- Odd pages only: Chế độ chỉ in những trang lẻ
- Even pages only: Chế độ chỉ in những trang chẵn
- Print Handling: Hình dạng tài liệu in. Phía bên trái sẽ có các mẫu để bạn xem trước khi in, thông thường thì chọn Scale > Fit to Printer Margins.
- Orientation: In theo khổ ngang hoặc khổ dọc
- Auto-Rotate: Tự động xoay
- Auto-Center: Tự động tập trung vào chủ thể tài liệu.
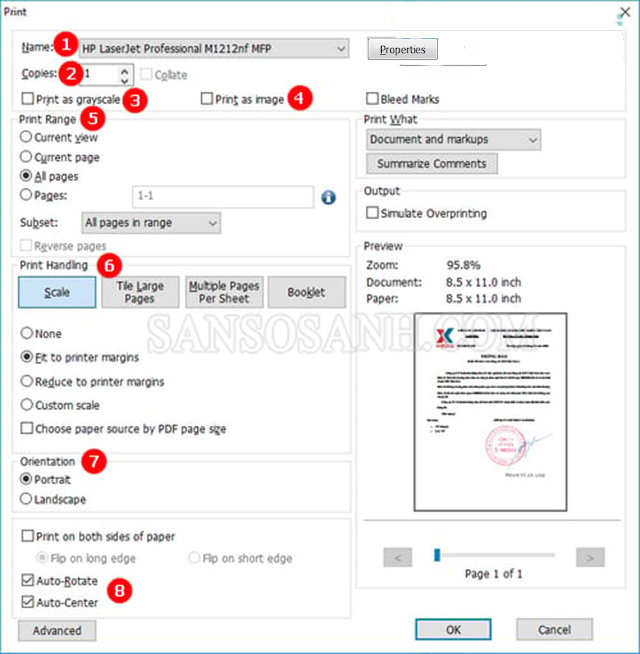
Hướng dẫn cách in tệp PDF với Foxit Reader
Bước 4: Sau khi đã thiết lập hết các chế độ in phía trên, bạn chỉ cần nhấp chuột vào OK rồi chờ máy in thực hiện in. Khi đó, văn bản in ra sẽ là dạng 1 mặt.
Adobe Reader
Bước 1: Tải phần mềm Adobe Reader phiên bản mới nhất về máy rồi tiến hành cài đặt.
Bước 2: Sau khi tải và cài đặt xong, mở file PDF muốn in trên Adobe Reader ra. Để in trên Adobe Reader, chúng ta cũng có 3 cách:
- Nhấn chọn biểu tượng in trên thanh công cụ.
- Nhấn tổ hợp phím Ctrl + P trên bàn phím để in
- Chọn File, sau đó nhấp chuột vào Print.
Bước 3: Sau khi chọn in, màn hình hiển thị hộp thoại cho phép bạn lựa chọn các chế độ in phù hợp. Trong đó, các chế độ in của Adobe Reader cũng có nhiều điểm tương tự như Foxit Reader, ví dụ như Name, Copies, Print Range, Odd pages only, Even pages only, Subset và:
- Reverse pages: Đảo ngược tài liệu in
- Page Scaling: Chọn vùng in mong muốn trên trang
- Auto-Rotate and Center: Tự động xoay hoặc tập trung vào chủ thể của tài liệu
- Choose paper source by PDF page size: Lựa chọn in theo khổ ngang hay khổ dọc
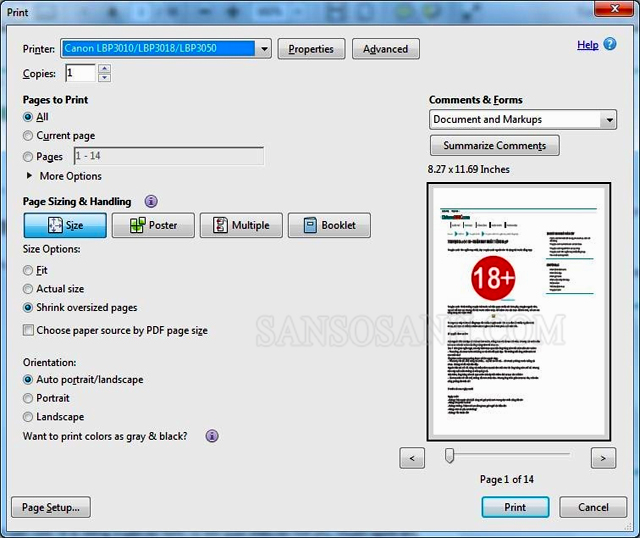
Hướng dẫn cách in tệp tin PDF với Adobe Reader
Bước 4: Sau khi đã lựa chọn xong chế độ in mong muốn, các bạn bấm vào OK để tiến hành in.
Cách chuyển đổi file PDF
Chuyển file PDF sang Word
Định dạng file PDF thường được sử dụng phổ biến nhờ tính gọn nhẹ, dễ lưu trữ, chia sẻ và đặc biệt là tính đồng nhất trên nhiều nền tảng khác nhau. Tuy nhiên, điều bất tiện nhất của định dạng này có lẽ là khó có thể thay đổi hoặc bị chỉnh sửa nội dung trong tệp PDF.
Có rất nhiều cách để khắc phục được hạn chế này, trong đó cách được sử dụng nhiều nhất là chuyển đổi PDF sang định dạng Word trên các website online. Đây là cách làm nhanh gọn nhất mà người dùng không cần phải cài đặt phần mềm của bên thứ 3.

Chuyển đổi file PDF sang Word
Chuyển file PDF sang Excel
Các trang tính nếu được lưu dưới dạng PDF sẽ dễ dàng xem và chia sẻ hơn rất nhiều, thế nhưng lại khó để thực hiện các cập nhật số liệu và chỉnh sửa. Để giải quyết được hạn chế này một cách nhanh chóng mà không cần tải thêm ứng dụng của bên thứ 3, bạn có thể truy cập vào các website hỗ trợ chuyển đổi PDF thành định dạng Excel, sau đó tải về và tiến hành chỉnh sửa.
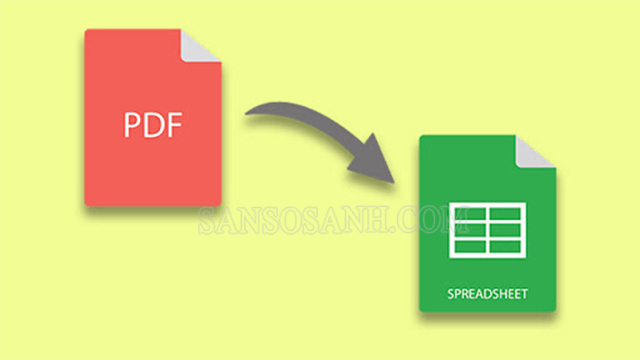
Chuyển đổi file PDF sang Excel
Chuyển file PDF sang JPG
Bước 1: Truy cập vào trang web. TẠI ĐÂY
Bước 2: Nhấn vào “Chọn tệp” để tải file PDF muốn chuyển đổi sang JPG lên website.
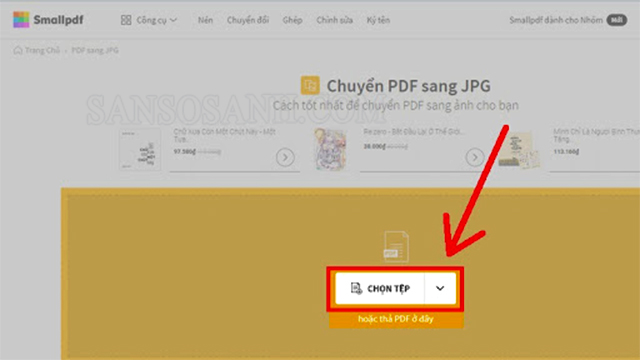
Nhấn Chọn tệp
Bước 3: Nhấp chuột vào “Chuyển đổi toàn trang”, rồi chọn dòng chữ “Chọn tùy chọn”
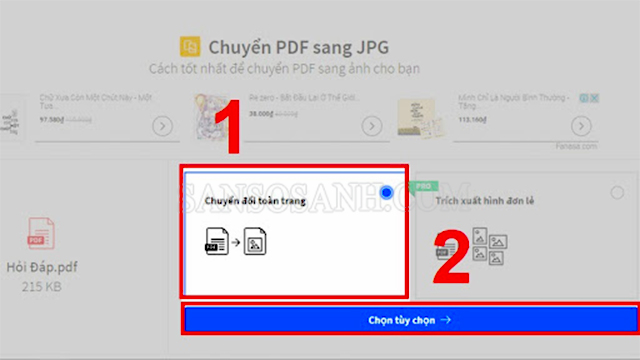
Tích chọn Chuyển đổi toàn trang rồi nhấn Chọn tùy chọn
Bước 4: Chọn vào “Tải file xuống”.
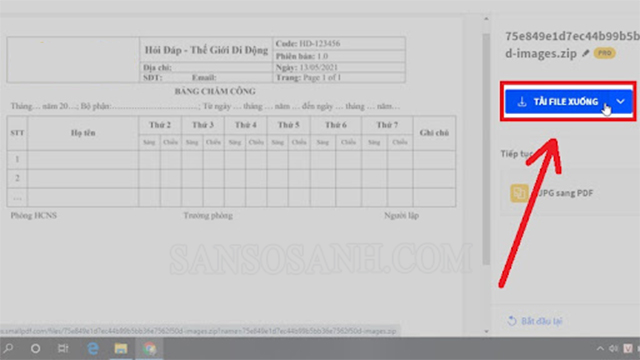
Chọn Tải file xuống
Bước 5: File tải về sẽ ở định dạng zip, bạn cần tiến hành giải nén bằng cách bấm chuột phải vào file, chọn Extra file.
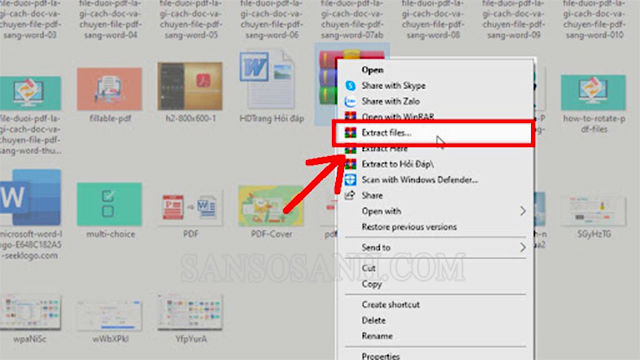
Giải nén file zip
Bước 6: Chọn vị trí lưu lưu file mong muốn, nhấn OK để hoàn thành.

Chọn vị trí lưu file zip tùy muốn và tiến hành giải nén
Chuyển file PDF sang PNG
Bước 1: Truy cập bằng link TẠI ĐÂY.
Bước 2: Nhấn vào dòng “Tải tệp lên” để tải file PDF cần chuyển đổi sang PNG lên trang web.
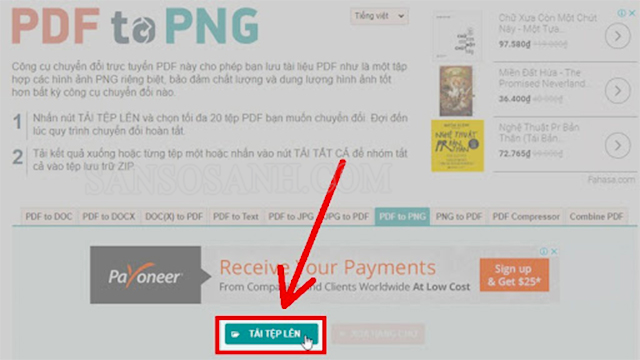
Tải tệp PDF lên
Bước 3: Sau khi đã hoàn tất quá trình chuyển đổi, chọn “Tải xuống” ở file đã chuyển đổi.
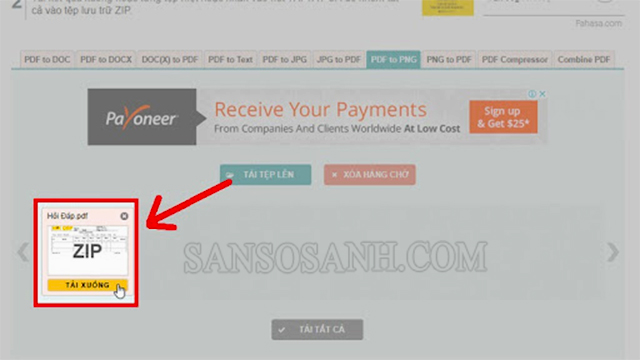
Chọn Tải xuống
Bước 4: Sau khi tải về, file tải về có định dạng zip, bạn cần giải nén bằng cách bấm chuột phải vào file, chọn Extract file.
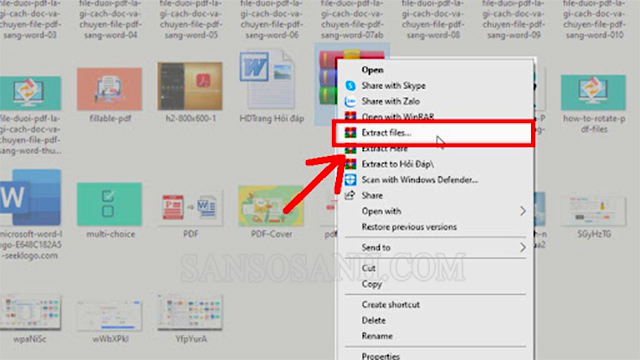
Chọn Extract file để tiến hành giải nén zip
Bước 5: Chọn vị trí lưu file mong muốn, nhấn chọn OK để hoàn thành.
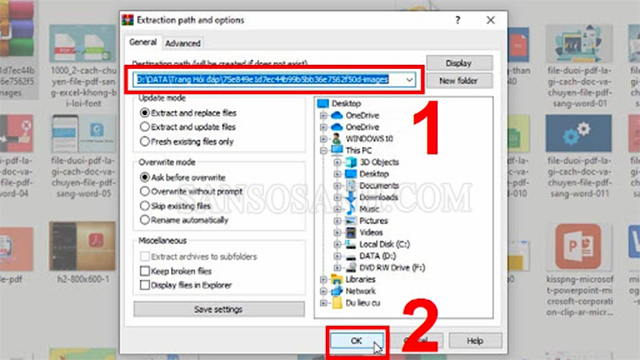
Chọn vị trí lưu file mong muốn rồi nhấn Ok để hoàn thành
Mong rằng những nội dung thông tin trong bài viết của Sansosanh đã giúp bạn đọc hiểu rõ hơn về file PDF là gì, những thủ thuật cần thiết khi sử dụng file PDF. Hãy thử áp dụng cách mở, chỉnh sửa và chuyển đổi file PDF mà chúng tôi đã đề cập trên đây nhé, chắc chắn sẽ không làm bạn thất vọng. Nếu bạn có đóng góp nào góp bài viết này hoàn thiện hơn, hãy để lại bình luận phía dưới, chúng tôi sẽ tổng hợp và cập nhật đến bạn trong thời gian sớm nhất.



